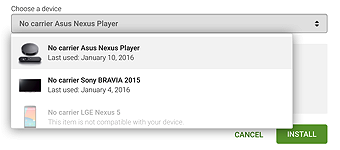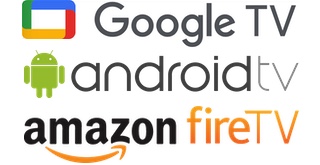
Smart IPTV on Android TV and Amazon Fire TV devices
Installing the app on Android TV devices
Android TV application version is available in the Google Play Store. Follow this link to install the app. If it’s not compatible with your device in Google Play, it means your device is not Android TV.
After you select one of your devices and press Install button, the application icon will appear on the TV home screen automatically.
The application can only be activated through In-App Purchase if you install it through Google Play Store in Settings -> Device Info -> Activate.
If you get In-app billing service is unavailable error or want to pay by any other means,
use manual installation described below (Android 12 and older only).
Installation on Android 13+ devices
The application can be installed on Android 13+ devices through Google Play Store only.
It can also only be activated using in-app purchase option Settings -> Device Info -> Activate.
Installing the app manually on Fire TV or other Android TV devices
You can install the application on your Fire TV or other Android TV device manually by entering apk.siptv.eu in the Downloader app or your device’s browser’s URL field. You can also follow this guide to sideload applications on Amazon Fire TV devices.
If your device is limiting Downloader app installations, try to follow 8 Ways to Fix Downloader Not Working on Amazon Fire TV Stick for a possible solution. If you still have difficulties installing and using the app, please follow the FirestickTricks in-depth tutorial.
Check this video guide on how to move the application icon to the Home screen if it is hidden.
If you installed the app from Amazon Apps store before, try installing the app from Purchased items of your Amazon account first, then manually update it with the latest version.
You can update the App using Settings -> Application Update or by manually installing the new version on top.
On Android 10/11/12 devices make sure you select Use Device Mac instead of Use Randomized MAC in your device’s WiFi network settings (if you are using WiFi connection) Privacy section to avoid getting new MAC address each time you reconnect/restart the device.
Go to Settings -> Network & Internet -> Select Network -> Privacy -> Use Device MAC
Media playback
Please check Media formats and codecs, supported by Android platform. If your stream doesn’t work in the app directly, it means it is not supported by native Android codecs, so you will have to use external app (check remote control commands below), which does. You can also use Audio Decoder Fix in App’s settings to fix various issues with audio playback on uncertified Android devices.
Loading your own playlist
The application does not include any channels, it is only a tool to watch your IPTV streams.
You can load your own IPTV playlist by following these instructions in the playlist upload section.
Remote Control functions
General remote functions:
- ОК – show channel list;
show extra tools (audio, aspect ratio, clock, external player, play/pause in archive) (press and hold);
show extra tools in channel menu (groups, favourite, sort) (press and hold);
run archive with external app (press and hold) - P+/P and Arrow buttons – navigate pages, groups and channels
- UP/UPx2 – show infobar/show programme description in play mode
- DOWN – channel history in play mode; EPG in Archive mode
- UP/DOWN – change volume (press and hold)
- LEFT arrow – previous channel (press and hold)
- RIGHT arrow – EPG (press and hold); EPG in programme information in channel menu
- Number Keys – direct channel selection
- “0” – previous channel
- INFO, INFOx2 – show programme information
- PREV. CH. – channel history
- MIC – change video aspect rati; add favourite
- MENU – EPG (Electronic Programme Guide); change video aspect ratio in archive
Long press for settings and programme info in channel menu - BACK – hide channel list and info; go back to home screen
- EXIT – exit the app (required to reload playlist)
- PLAY – resume paused stream; open stream or archive in external player (press and hold)
- PAUSE – pause stream
- PLAY_PAUSE – pause/resume/restart stream (press and hold)
show groups in channel menu (press again to show All channels) - STOP – restart stream
- << – change audio track / subtitles; switch groups in channel menu
- >> – change video aspect ratio; switch groups in channel menu
- ⇤ ⇥ – go to top or bottom of the channel list
- RED – change audio track / subtitles; add favourite
- GREEN, GUIDE – EPG (Electronic Programme Guide)
- YELLOW – show/hide digital clock
- BLUE – show settings
NVIDIA Shield Game Controller:
- A – same as OK on general remote
- B – same as BACK on general remote
- X – EPG in Live mode, Groups in channel menu
- Y – Info in Live mode, Sort in channel menu
- Start/Options – same as PLAY_PAUSE
- L1 (Left bumber) – Audio/subtitles in Live mode, Info in channel menu
- R1 (Right bumber) – Aspect ratio in Live mode, EPG in channel menu
Lock Device’s MAC/ID
You can lock your MAC/ID in application settings by using the Lock MAC/ID option to avoid your playlist being reset by somebody else or if you shared your MAC/ID with some third party.
If you want to remove the PIN, just use 0000 when locking MAC/ID again.
Setting User-agent and HTTP-referer properties
You can use User-agent and HTTP-Referer property in your playlist if your provider requires it. See usage below.
| M3U |
| #EXTM3U #EXTINF:0 user-agent=“User Agent”, referer=“Referer”, My Channel http://channel_URL #EXTINF:0,My Channel http://channel_URL|User-agent=User Agent #EXTINF:0,My Channel http://channel_URL|Referer=Referer #EXTINF:0,My Channel http://channel_URL|Referrer=Referrer |
| TXT |
| epgCode,Channel Name,http://channel_URL|User-agent=User Agent epgCode,Channel Name,http://channel_URL|user-agent:User Agent epgCode,Channel Name,http://channel_URL|Referer:Referer epgCode,Channel Name,http://channel_URL|Referrer:Referrer |
Changelog
- Closed captions support added (must be enabled in device’s accessibility settings)
- Bug fixes and performance improvements
- Tunneled Video Playback option in Settings
- Display watched video status
- Referer HTTP header support
- Internal video player (External player available by OK and Play long press)
- Maximum buffer size increased to 25s
- Unlock MAC when no playlist is uploaded
- New Settings option to fix audio decoder issues on uncertified Android boxes
- Fix for Multi-channel audio playback on external receivers
- Fix for Channel List sorting
- Fix for Youtube Live and VKontakte video playback
- Fix for Blaupunkt Android TVs
- New option to lock MAC in App’s settings
- Fix for Autostart on Android 10+ devices (must be re-enabled in App’s settings)
- Timeshift playback improvements
- Accessibility improvements
- Option in App’s settings to control Volume with FF/RW buttons on Fire TV devices
- Fix for multi-audio tracks in HLS (m3u8) streams
- MENU button can be disabled in App’s settings (press and hold MENU button to enter settings)
- Check last Playlist update time in App settings
- Sort Favourites
- Fix for Display Refresh Rate on Fire TV devices
New application settings added:
- Zapping Type – Black Screen or Freeze Screen. Freeze screen will hold previous stream picture before changing to the new one. Black Screen will put black background before switching to the new stream. Does not seem to work on TVs.
- Display Refresh Rate (experimental, only if supported by device) – Default / Auto / Device’s frame rates. Auto will switch your Display’s refresh rate to match the stream refresh rate (24fps, 30fps, 60fps etc). You can set manual frame rate too.
- Reload Playlist On Start – change how frequently you want your playlist updated from URL on each app restart: Auto (every time), Manual (from app only), after 3, 6, 12, 24 hours. This will make your app start faster without re-downloading the playlist. The playlist is reloaded every time you Restart / Reload from app’s settings.
- Autostart On Boot – Run the application automatically upon device/TV reboot, so you don’t need to launch it manually.
- Application Update (when update is available) – Update the app version automatically from inside the app.
- Performance improvements
- Added Set Timer functionality
- Remove favourites from main channel menu
- External player parental lock fix
- General bug fixes and improvements
- Fix for “0” button on Sony Android TV Nougat (7.0)
- Fix for some specific types of HLS streams
- Various bug fixes and improvements
- “Low storage” issue fixed
- Game controller buttons remapped
- Various bug fixes and improvements
- RTMP support added
- Buffer size can be increased to 10 seconds in app’s settings
- Long press MENU button on Fire TV remote for settings and programme info in channel menu
- Various bug fixes and improvements
- Various bug fixes and improvements
- Added application exit prompt
- Added external logos support (tvg-logo attribute in M3U playlist)
- Fixed issues with some stream types
2017-05-17 v1.6.1
- Fixed issues with some stream types
2017-05-14 v1.6
- DVB subtitles support added
- UI performance improvements
- Various bug fixes
2017-04-03 v1.5.1
- Parental lock fixed
- Various bug fixes
2017-03-18 v1.5
- Channel sorting added
- GUI performance improvements
- Fixed GUI size for unsupported Android boxes
2017-02-13 v1.4.4
- Audio track selection enabled
- Remote control keys re-assigned
2017-02-08 v1.4.2
- More audio codec support added
2017-02-07 v1.4
- Fix Sony Android TVs (XD, SD, ZD series) with Android 6.* firmware
- User agent support added
- Set buffer size in App settings
- Set left/right buttons to change groups in channel menu in App settings
- Other bug fixes
2016-12-10 v1.3
- Audio track selection (only if detected by your device)
- New RED button assignment
2016-11-27 v1.2.3
- Extra tools in play mode and channel menu (press and hold OK) for remotes with limited buttons
- Adding Favourites
- Remote control key reassignment